Инструкция по использованию генератора прокси IPv6 для виртуальных серверов FirstByte
Шаг 1. Приступаем к регистрации учетной записи:
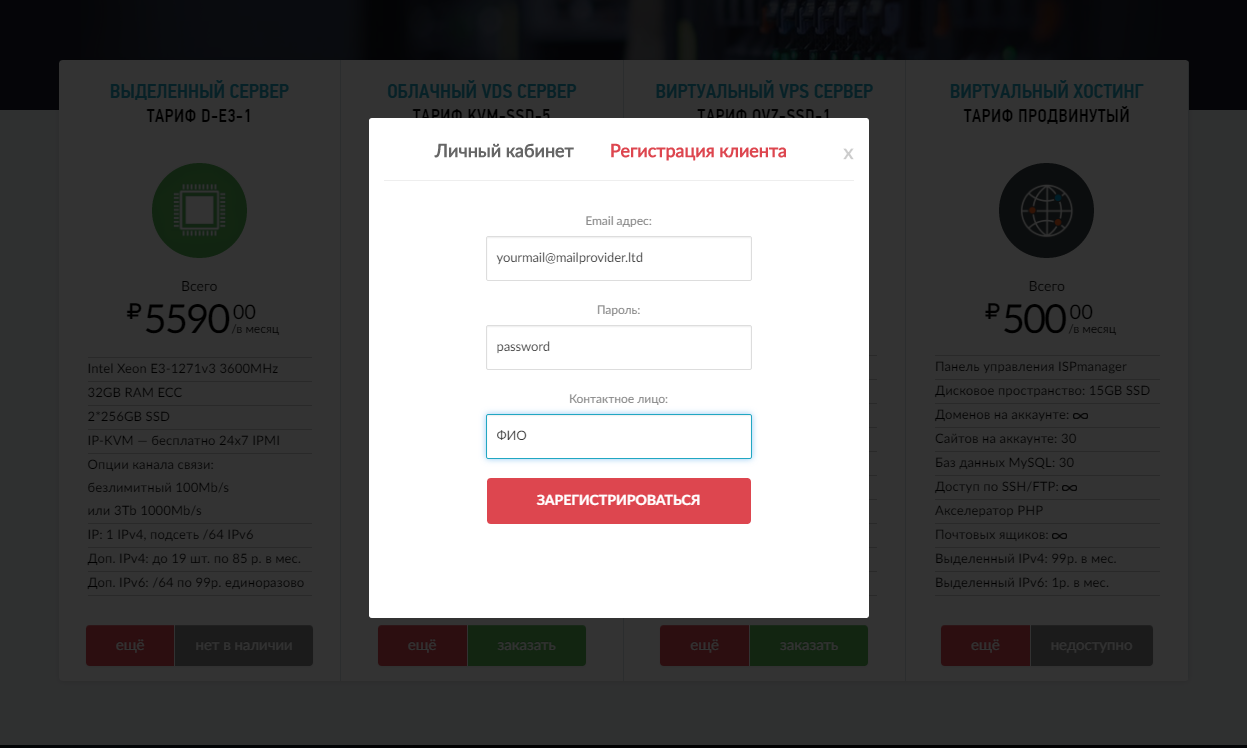
Шаг 2. Переходим в раздел "Товары/Услуги" и выбираем "Виртуальные серверы".
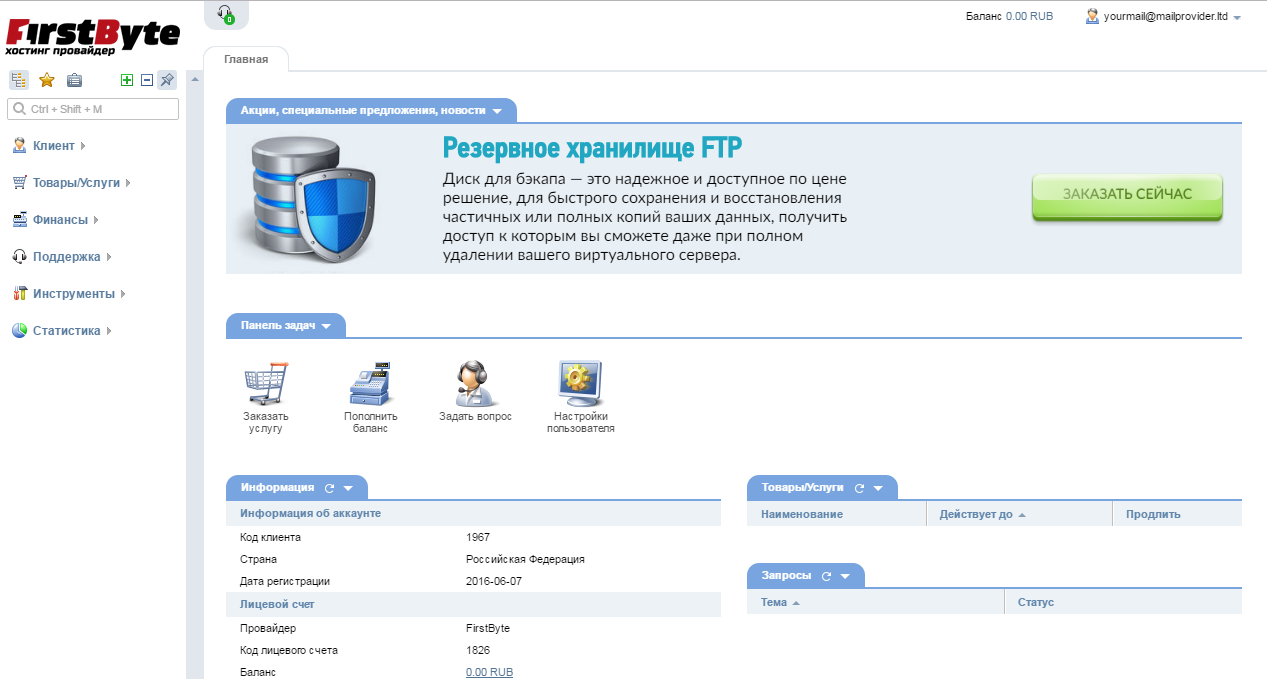
Шаг 3. Нажимаем кнопку заказать.
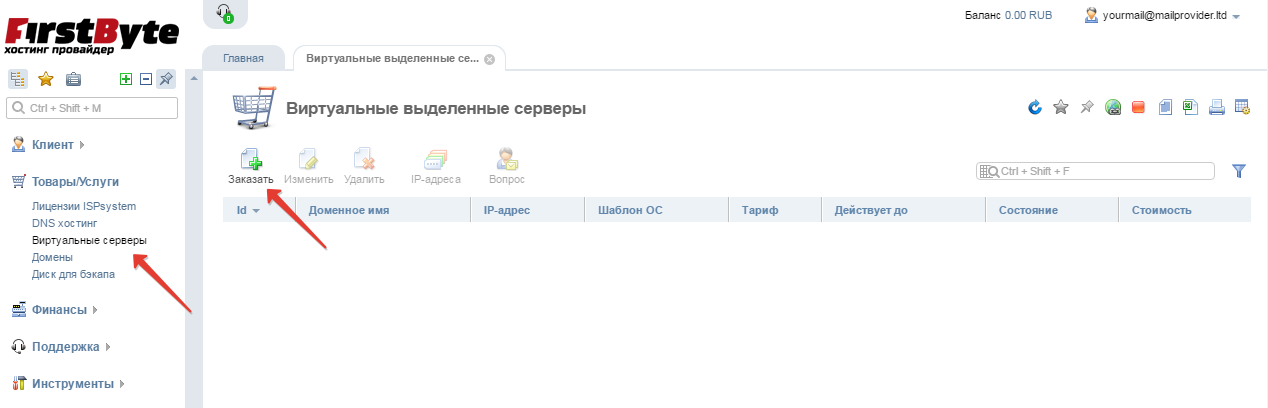
Шаг 4. Выбираем нужный нам тариф , например, "KVM-SAS-1".
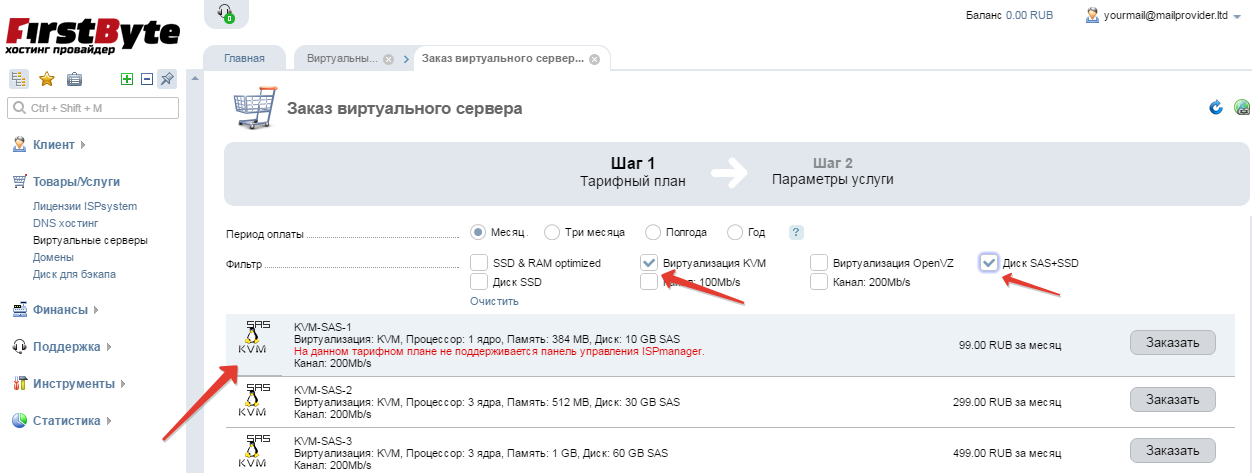
Шаг 5. Мы попадаем в окно заказа виртуального сервера. Выбираем шаблон ОС CentOS-6-amd64, только потому что эта ОС быстрее всех устанавливается на сервер(нужно выбирать только при первой установке), так мы быстрее начнем работу с сервером. Впоследствии мы сменим ОС на другую.
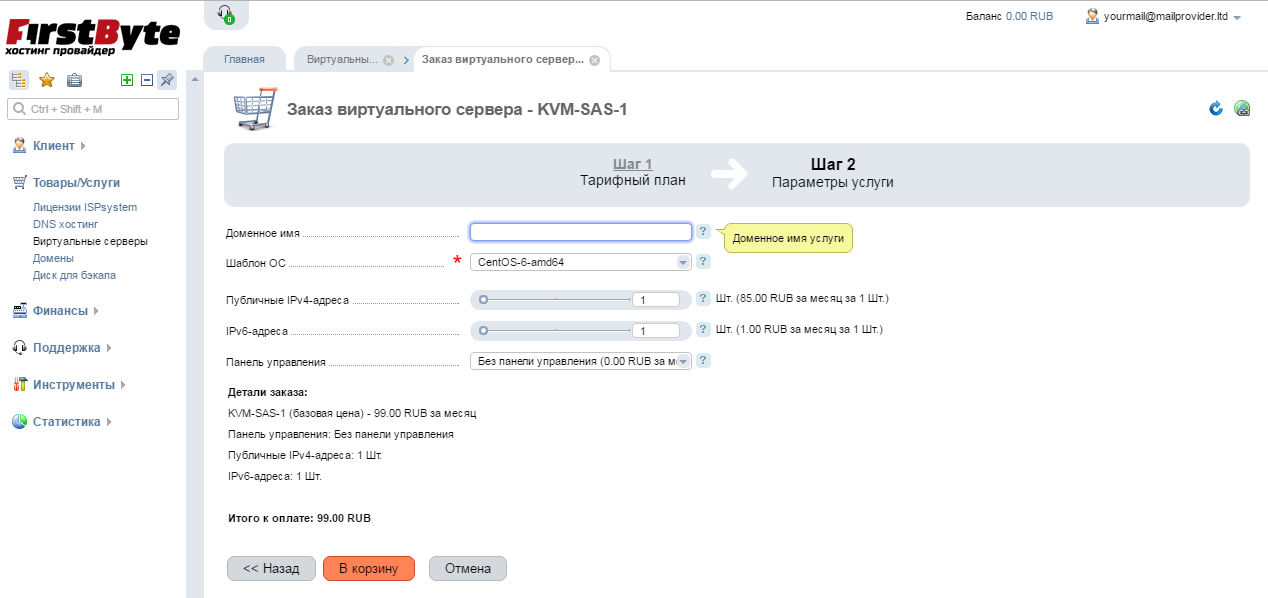
Шаг 6. Здесь можно задать имя серверу (не обязательно) и заказать необходимое количество дополнительных IPv6 адресов.
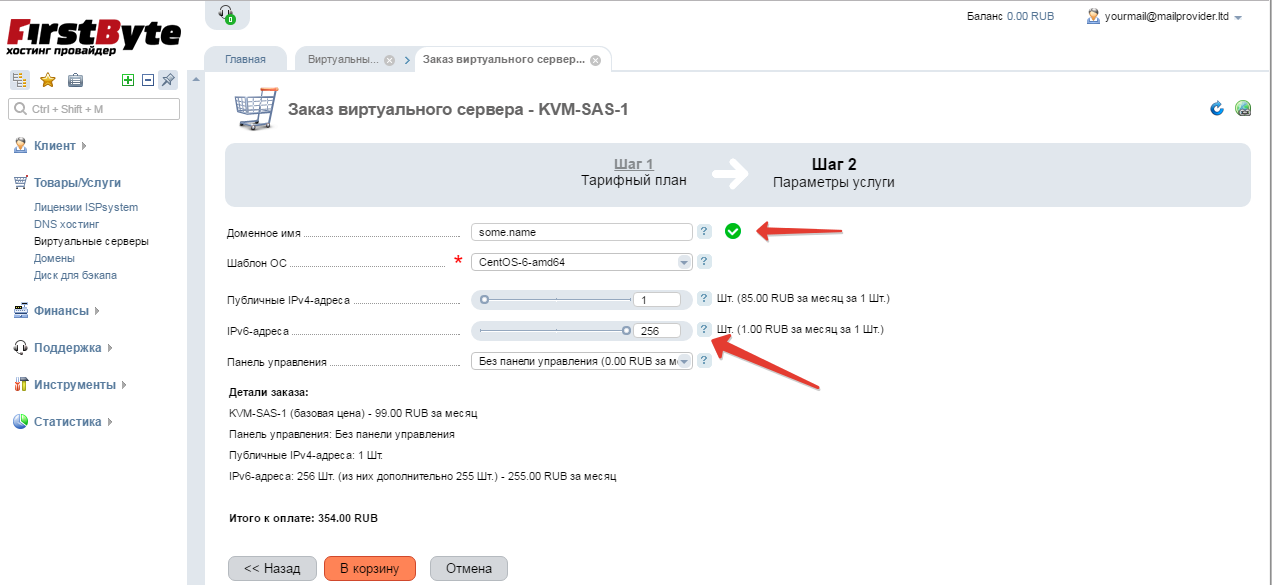
Шаг 7. Пример заказа сервера, где выбрано 155 дополнительных IPv6 адресов. По окончании ввода нажимаем "В корзину".
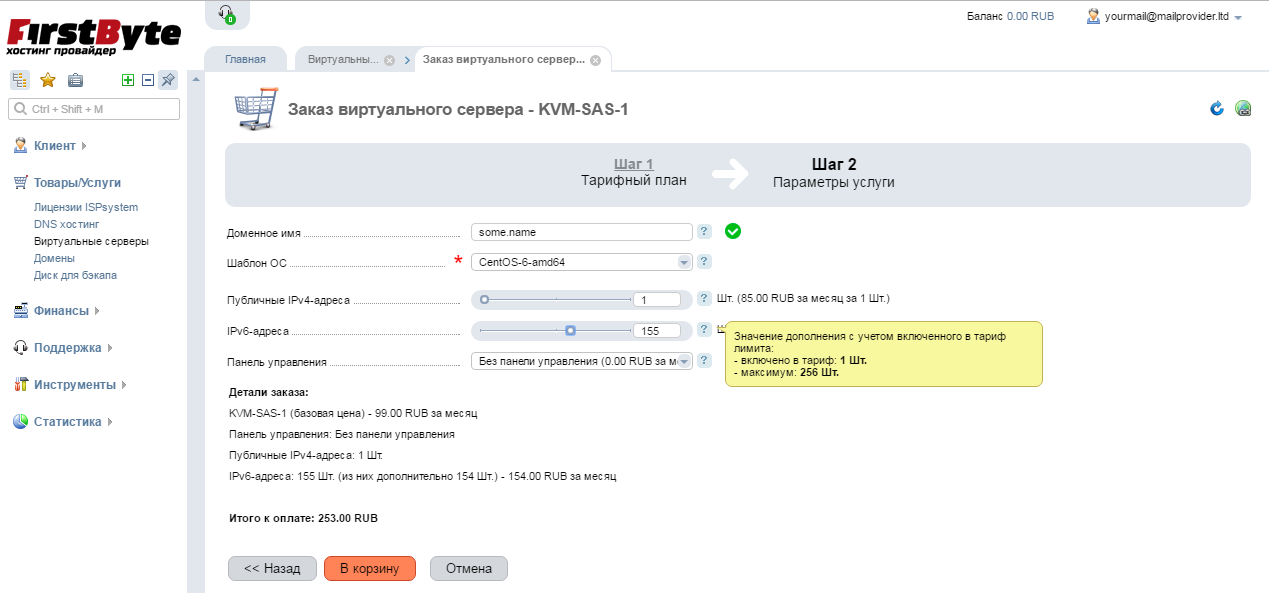
Шаг 8. Выбираем желаемый способ оплаты.
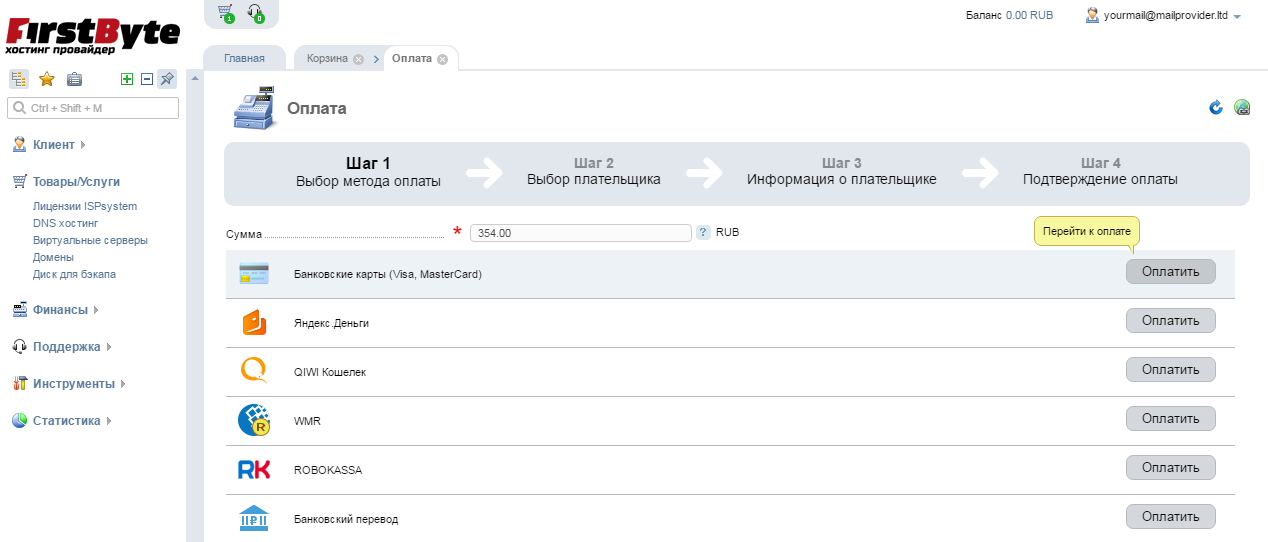
Шаг 9. Создаем плательщика.
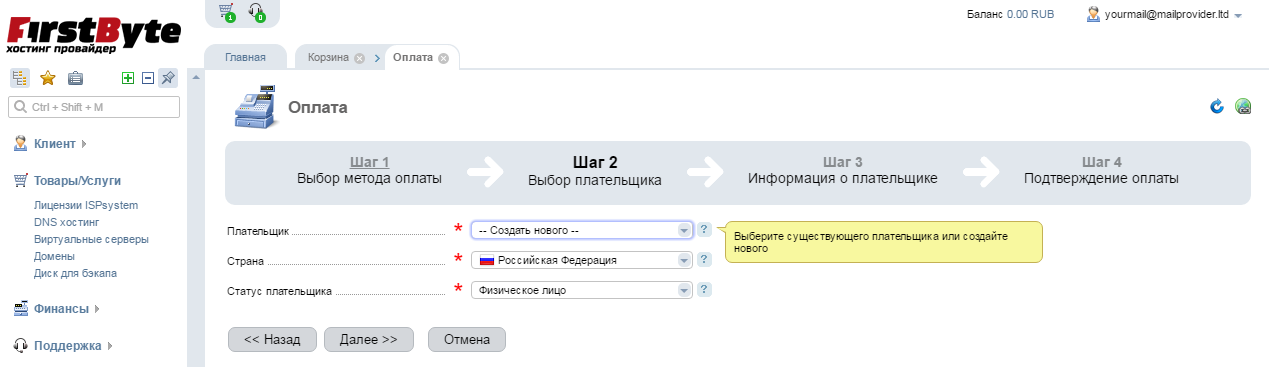
Шаг 10. Производим оплату на сайте Robokassa.
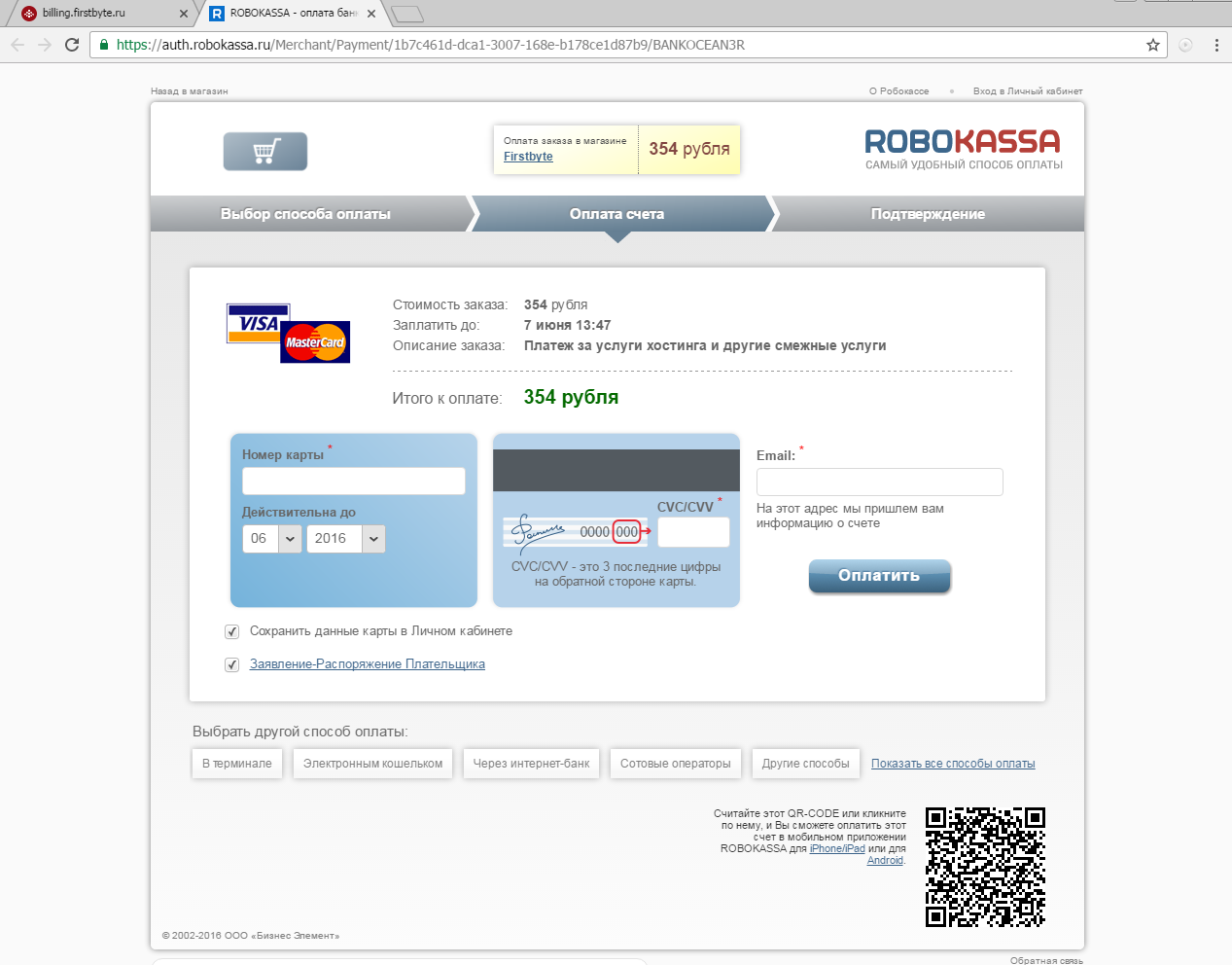
Шаг 11. После успешной оплаты мы попадаем в личный кабинет. Состояние сервера изменилось на "Обрабатывается".
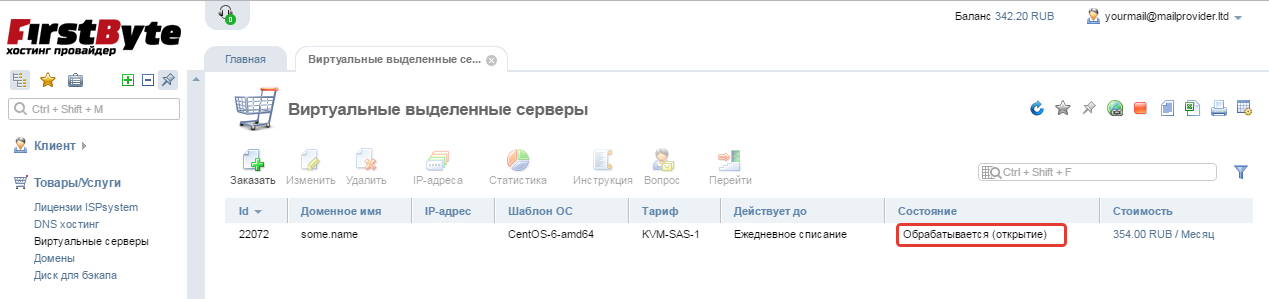
Шаг 12. Необходимо дождаться (~15 минут) когда состояние изменится на "Активен". (В этот момент Вам на почту придут данные доступа к серверу). Далее выбираем вкладку IP-адреса, заходим внутрь.
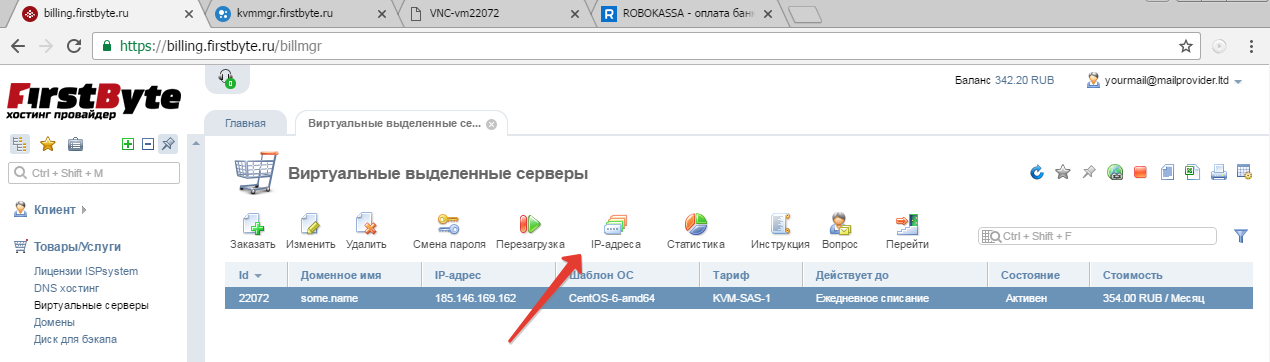
Шаг 13. Видим как наши IPv6 обрабатываются, ждём пока они все не изменят свой статус на "Активен", пользуйтесь кнопкой «Обновить» для обновления информации на странице. В среднем процесс занимает около 30-40 минут при заказе 256 IPv6 адресов. Как только все IP изменят состояние на "Активен", нажимаем назад и выходим из вкладки.
(Продолжительность процесса напрямую зависит от нагрузки на модуль обработки, в часы пик процесс может занимать длительное время).
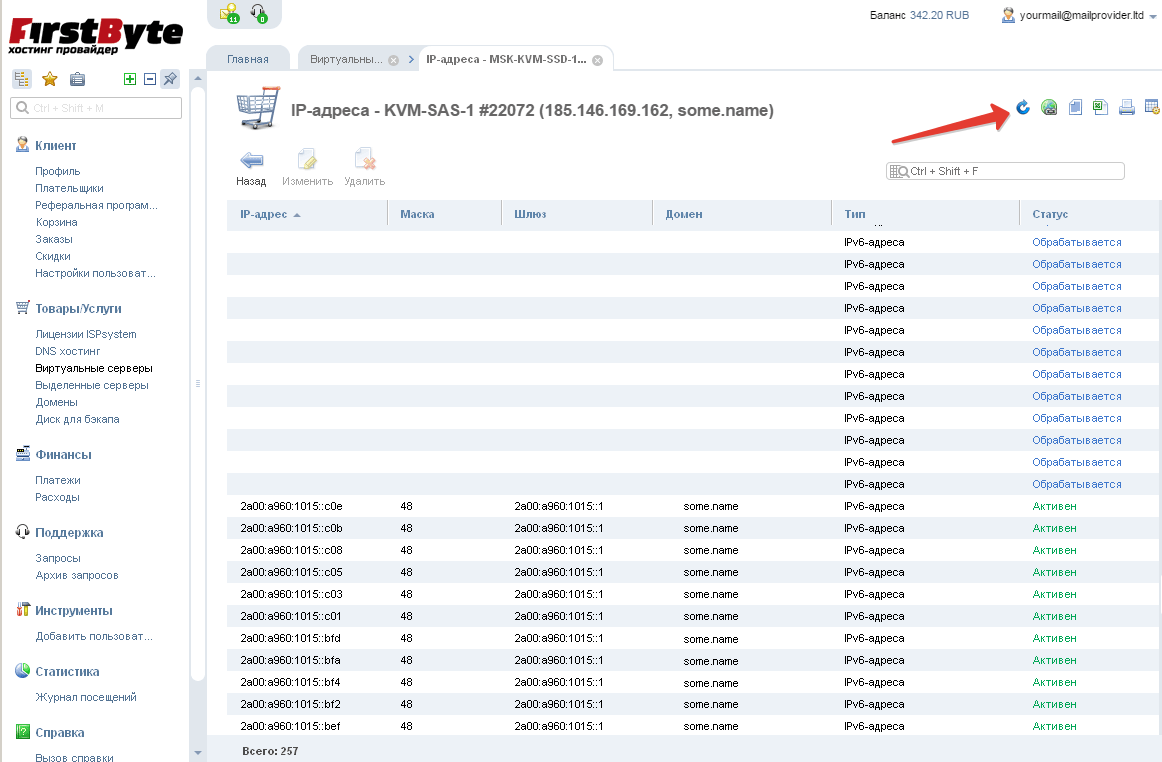
Шаг 14. Выделяем сервер и жмём на кнопку "Перейти".
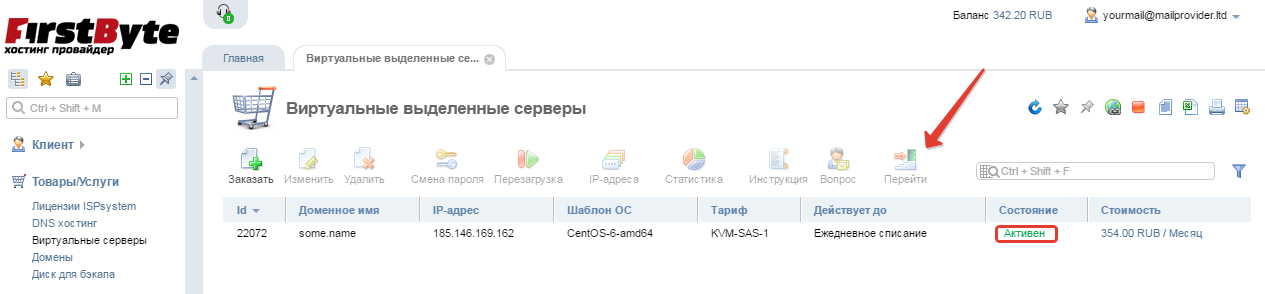
Шаг 15. Мы попадаем в панель управления виртуальными серверами.
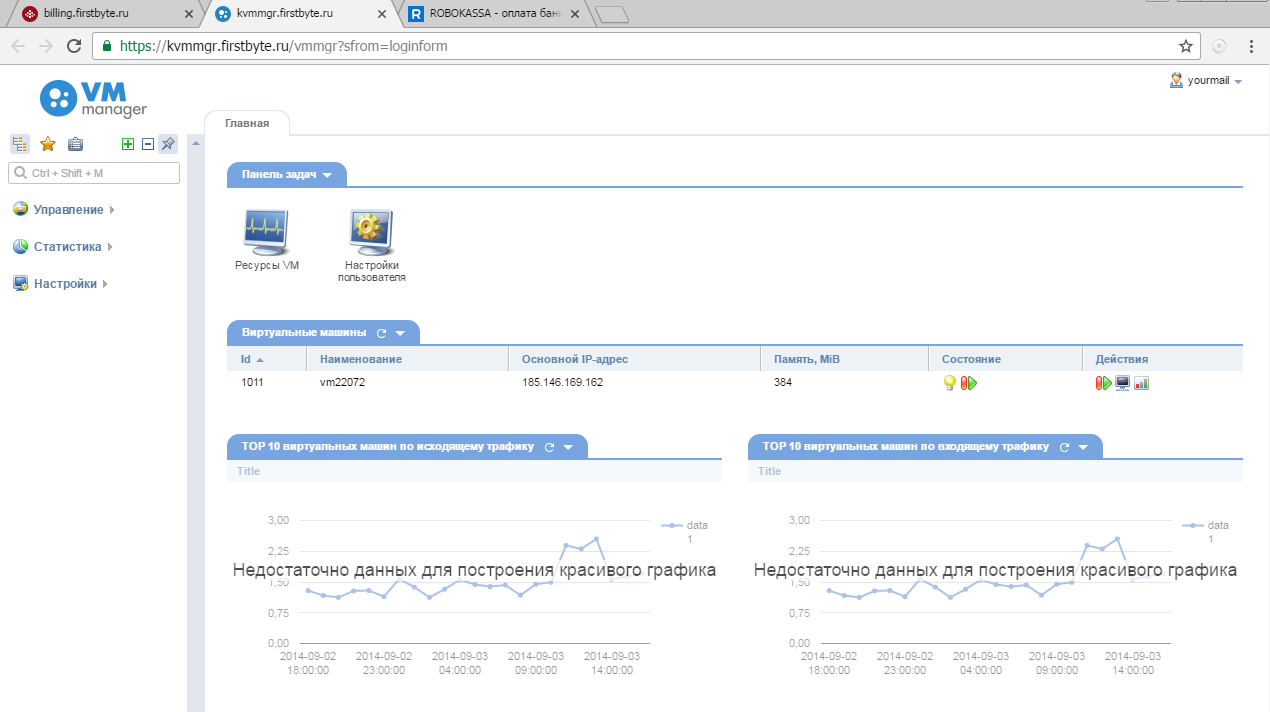
Шаг 16. Переходим в раздел "Управление" и выбираем "Виртуальные машины".

Шаг 17. Теперь, когда все IPv6 адреса в биллинге активны, нам необходимо переустановить сервер (это связано с тем, что изначально, при первой установке сервер устанавливается без дополнительных IPv6 адресов).
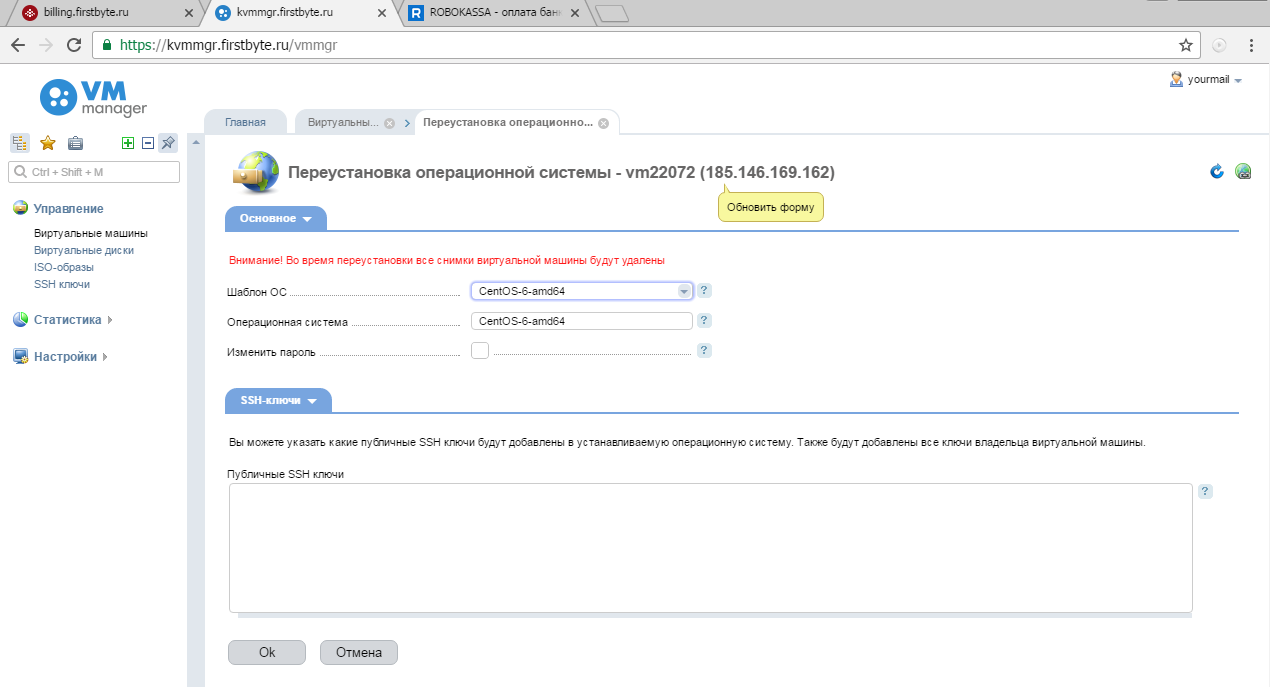
Шаг 18. При переустановке сервера нам нужно изменить шаблон ОС. Обязательно выбираем шаблон ОСUbuntu-14.04-amd64, создаваемые прокси будут работать только на данной ОС, жмём "OK".
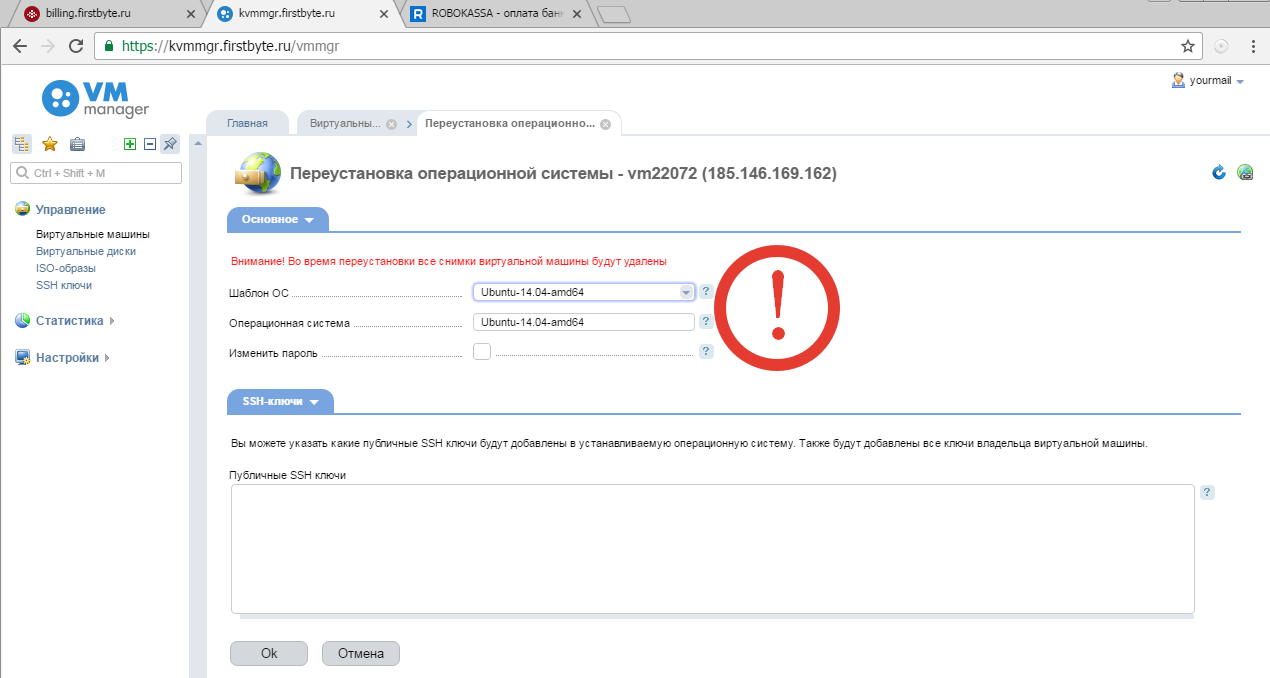
Шаг 19. Запускается процесс переустановки.
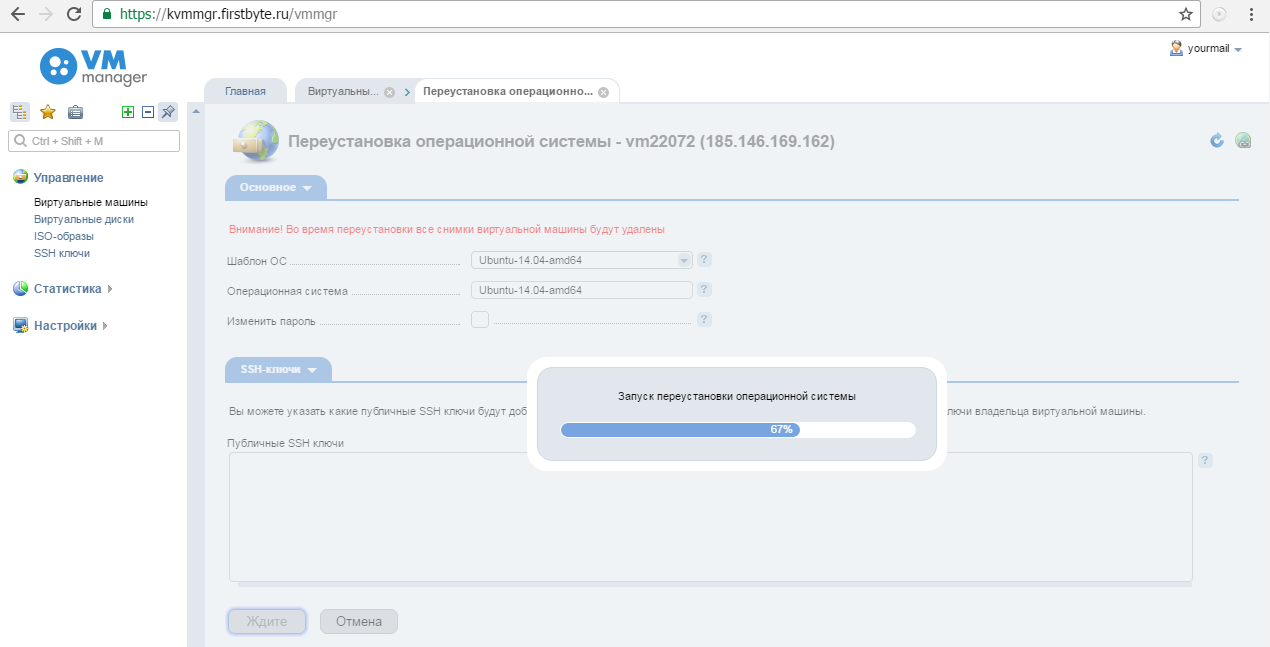
Шаг 20. За ходом выполнения установки ОС можно следить в консоли VNC. Чтобы в нее попасть необходимо нажать на кнопку VNC, выделив сервер. Процесс установки полностью автоматизирован, если увидите любое окно с вариантами выбора каких то действий, просто ещё раз запустите переустановку сервера.
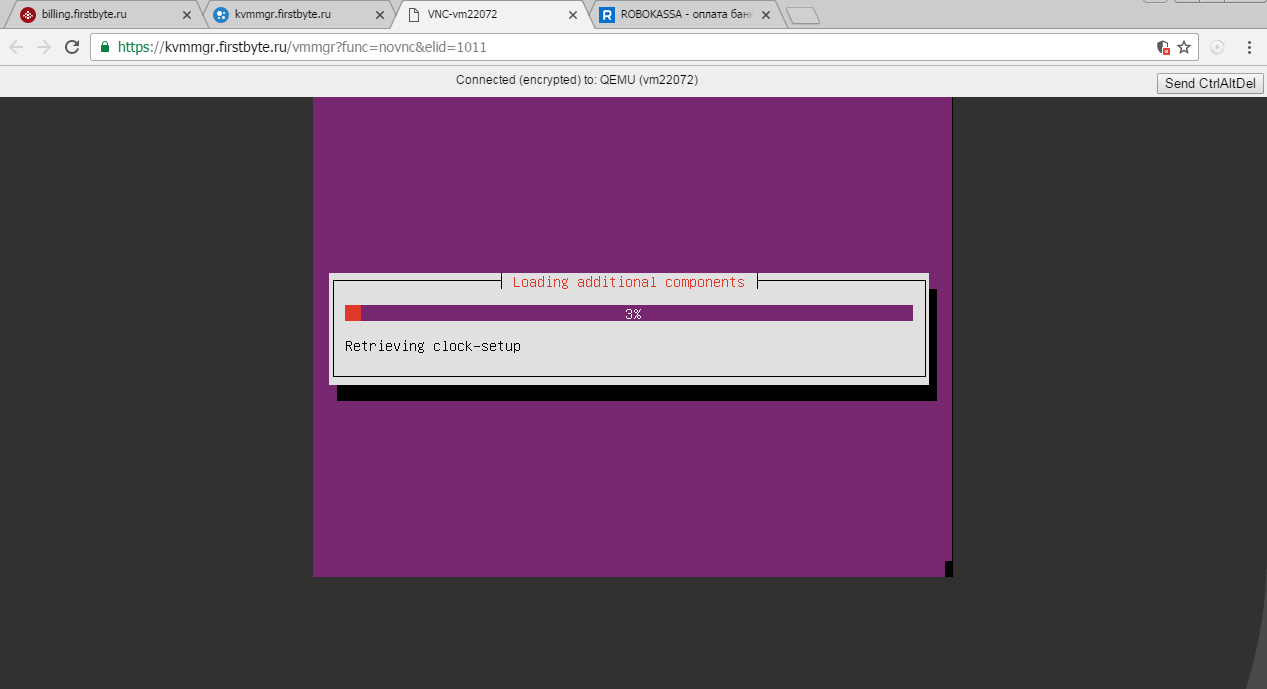
Шаг 21. Также в момент переустановки сервера мы можем наблюдать значек Диска в столбце "Состояние". Нам необходимо дождаться окончания процесса установки (до 20 минут).
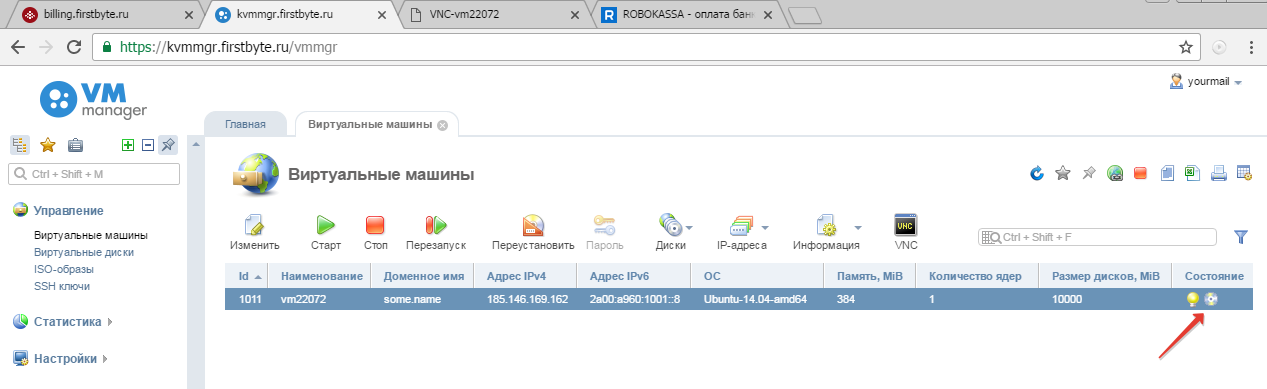
Шаг 22. Как только наш сервер переустановится, возвращаемся в биллинг. Выделяем наш виртуальный сервер и нажимаем на кнопку "IP-адреса".
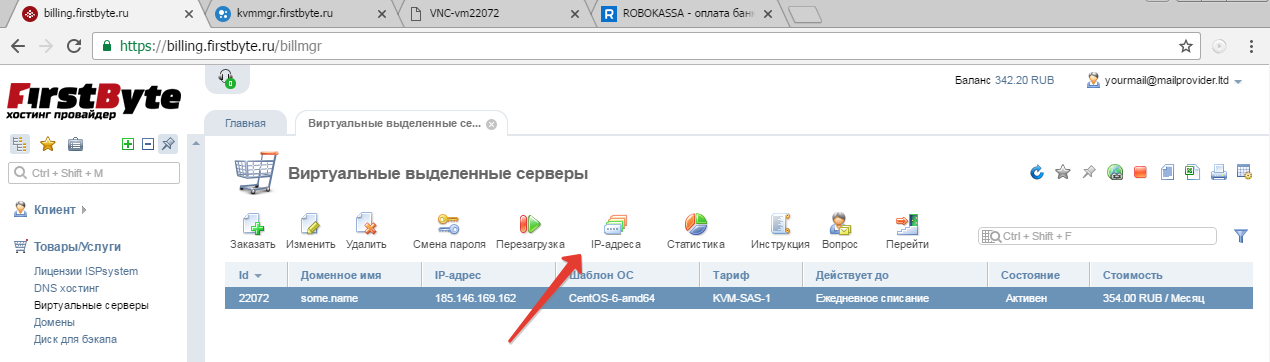
Шаг 23.
В закладке IP-адреса жмём на значок (справа вверху) сохранить в CSV. Правильный файл для создания прокси можно взять только на этой странице. Должен сохраниться файл var_service.ip.csv.
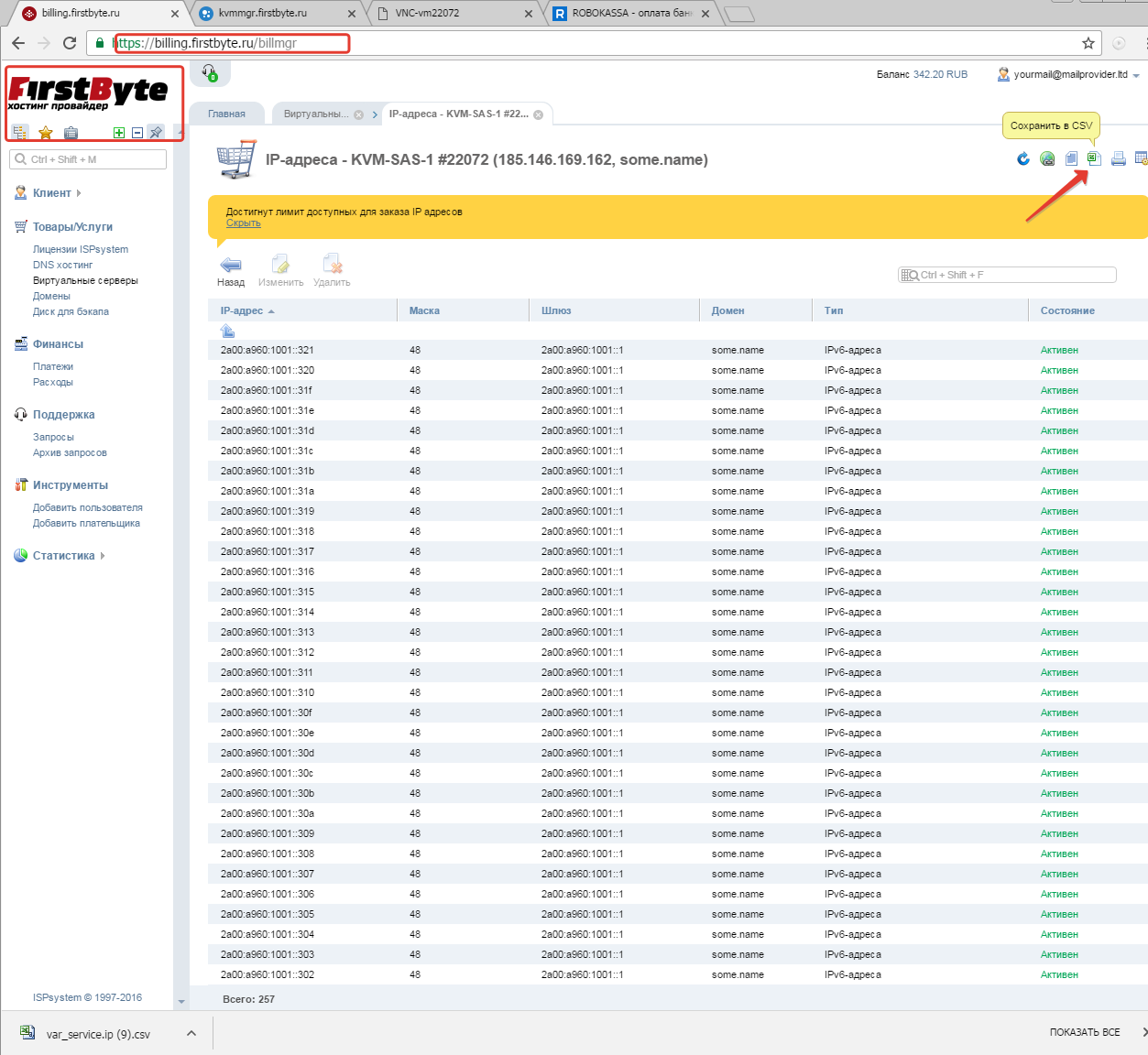
Шаг 23. Приступаем к генерации скрипта установки proxy сервера на данной странице: http://ipv6proxygen.firstbyte.ru/
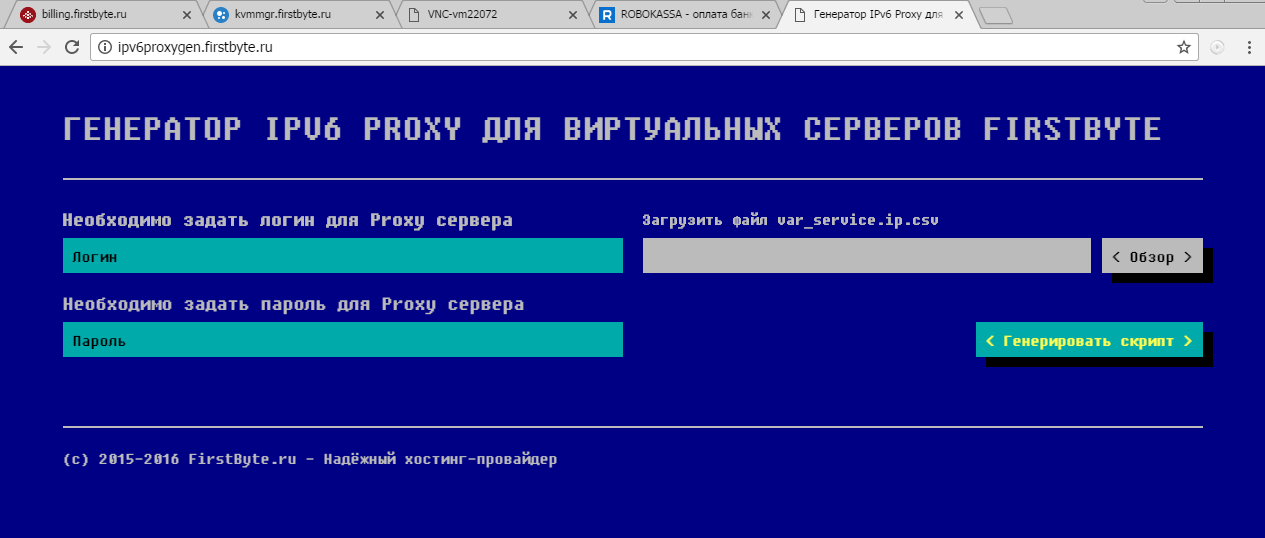
Шаг 24. Указываем желаемые логин и пароль, а также загружаем файл var_service.ip.csv (ВНИМАНИЕ!: Логин может состоять только из букв нижнего регистра латинского алфавита(a-z) и цифр(0-9). Пароль может состоять только из букв нижнего (a-z) и верхнего регистров (A-Z) латинского алфавита и цифр (0-9). Все остальные символы запрещены.)
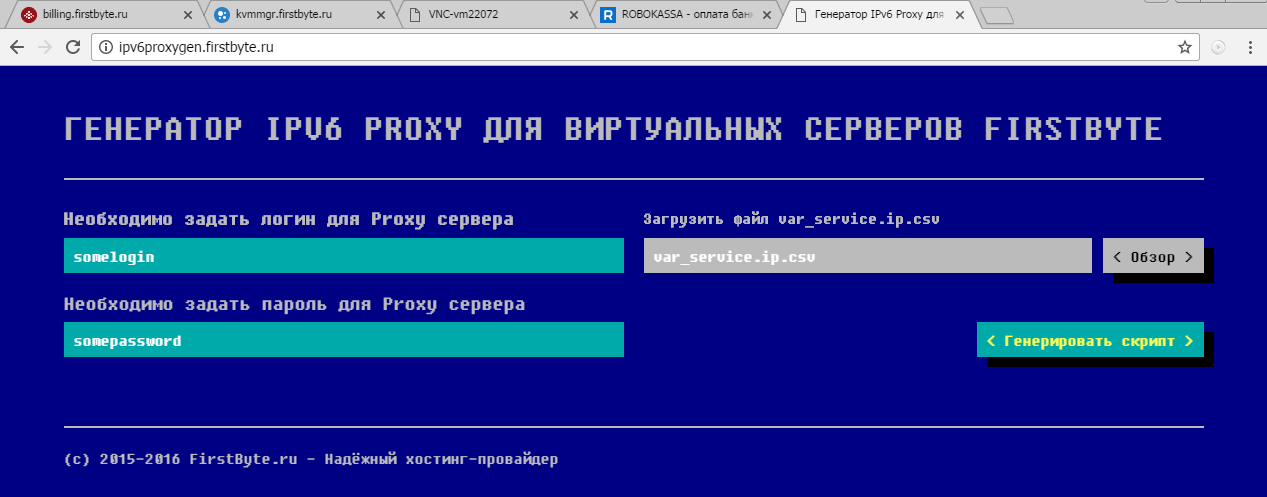
Шаг 25. Наш скрипт установки готов. Каждая созданная прокси соответствует вашему IPv4 плюс порт, например, на скрине это будет 185.146.169.162:40001 для самой первой прокси и так далее до 185.146.169.162:40256 для последней 256-ой прокси, диапазон портов соответствует количеству заказанных вами IPv6.
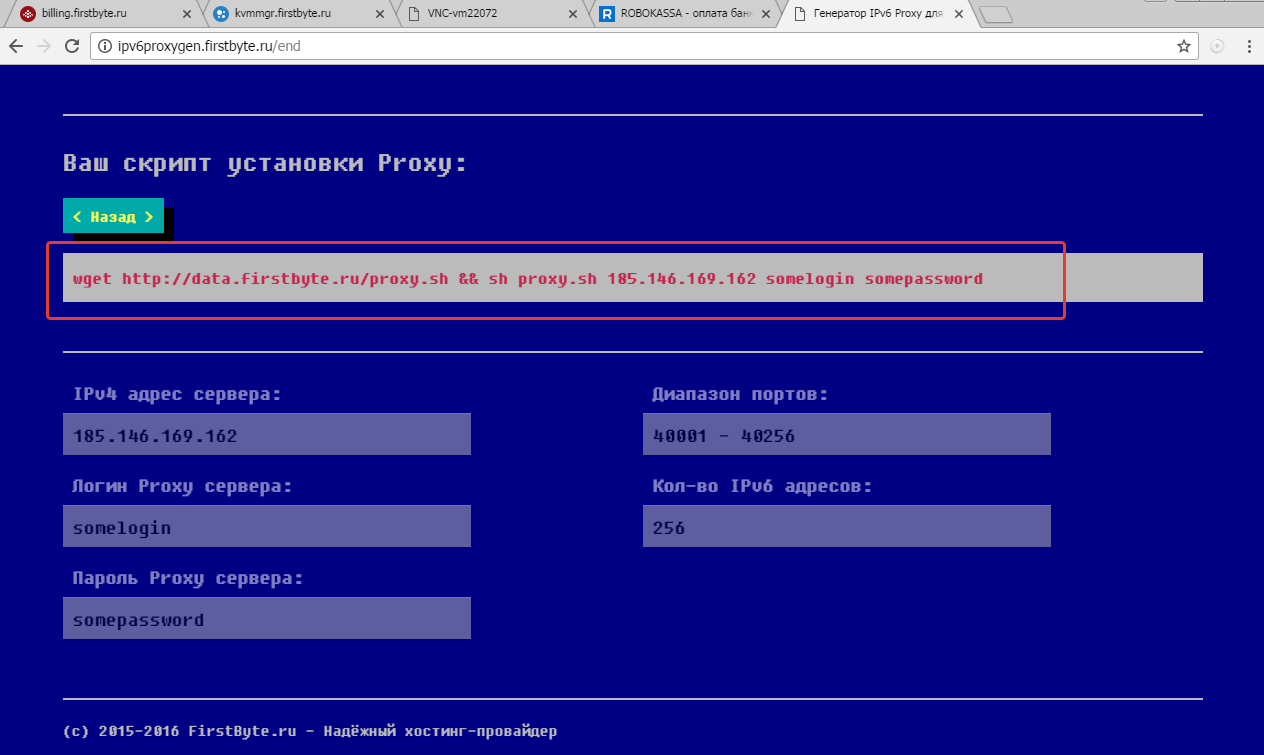
Шаг 26. Авторизуемся на сервере с помощью ssh клиента (например Putty, ссылка на страницу загрузки) используя данные логин root и пароля, полученного из письма (Шаг 12) (Данные доступа также содержатся во вкладке Инструкция в биллинге, когда выделен ваш сервер).
(При копировании или вводе пароля в Unix системах он не отображается, не стоит по этому поводу беспокоиться. Самым простым способом является: скопировать пароль, проверить, что он скопировася без пробелов и вставить правым кликом мыши, после чего нажать Enter)
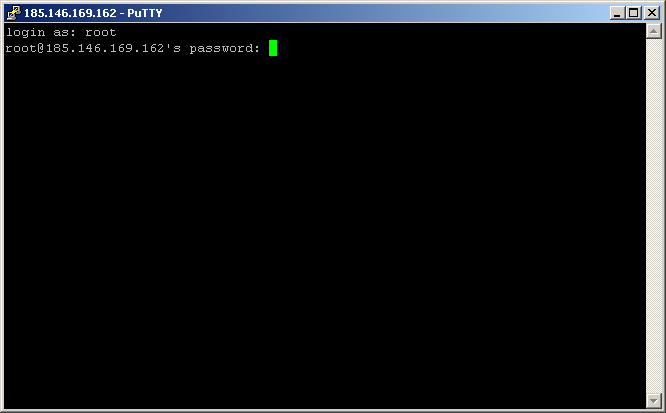
Шаг 27. Необходимо скопировать и вставить (в Putty вставка текста выполняется правым кликом мыши) скрипт установки (Шаг 25) и запустить его, нажав на Enter (скрипт нужно запускать только один раз, при повторном запуске скрипта, настройки собьются, поможет только переустановка сервера).
Скрипт выполнит операцию установки менее чем за 2-3 минуты (в конце установки появится красная надпись Firstbyte). После этого можно выйти из программы, выполнив команду «exit».
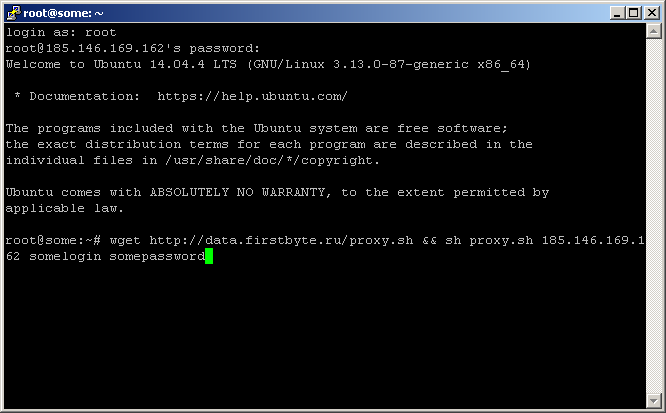
Шаг 28. Ваши IPv6 прокси готовы. Теперь стоит проверить их в браузере, так выглядят настройки proxy в Firefox. Меняя порты, например 40001, 40002, 40003 и т.д., вы тем самым меняете IPv6 адреса прокси.
IPv4 адрес (адрес из примера 185.146.169.162) всегда остается одинаковым для каждого конкретного сервера, IPv4 адрес не виден никому снаружи сервера, и по нему нельзя вычислить IPv6 адреса ваших прокси, установленных на сервере.
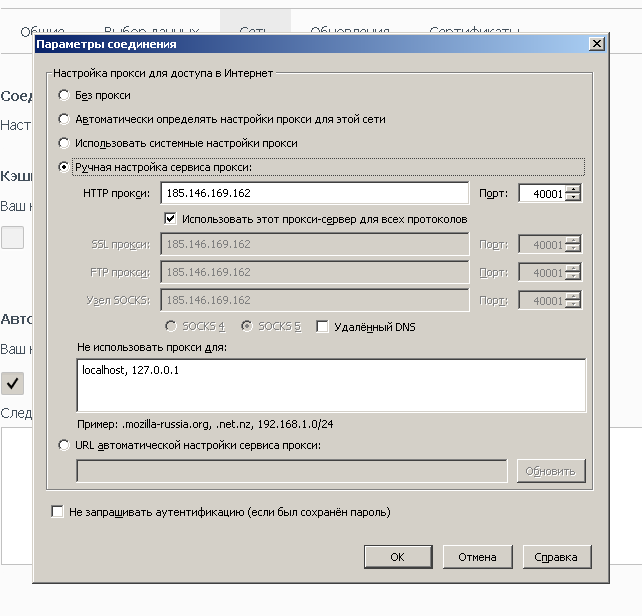
Шаг 29. Браузер просит указать логин и пароль от Proxy сервера. Указываем логин и пароль, которые мы задали ранее (Шаг 24).
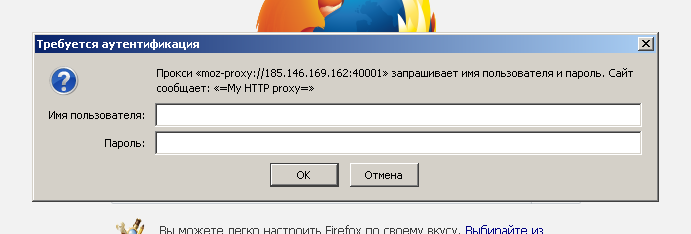
Шаг 30. Проверяем наш прокси сервер: http://yandex.ru/internet/
Видим адрес IPv6 и не видим адреса IPv4, отлично! всё получилось!
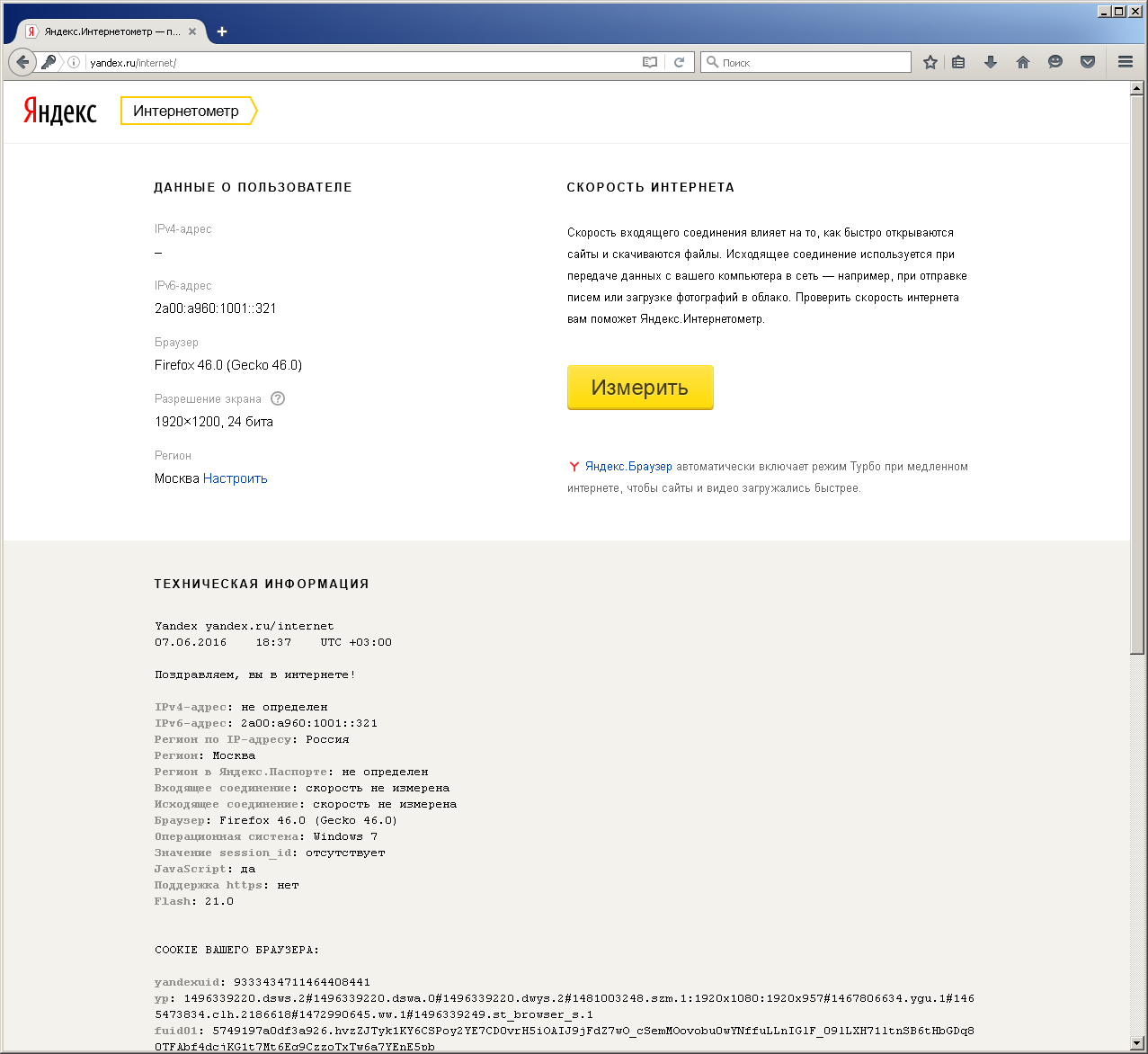
При замене старых IPv6 адресов в биллинге на новые при уже активном сервере, вам нужно будет переустановить ОС на сервере с шага 13.
Также любые манипуляции с частичным добавлением или удалением IPv6 адресов требуют переустановки сервера с шага 13.
(c) 2015-2016 FirstByte.ru - Надёжный хостинг-провайдер